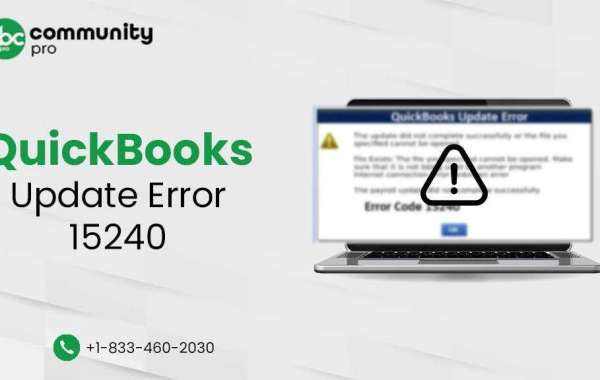QuickBooks is renowned for its effectiveness in simplifying accounting and financial tasks for businesses of all sizes. However, like any software, QuickBooks can encounter errors that disrupt its smooth operation. One such error is the QuickBooks Update Error 15240. If you're facing this issue, you're not alone. This error is often related to problems with updating the software or making payroll updates. In this article, we'll delve into the causes and solutions for QuickBooks Update Error 15240 to help you get your software back on track.
Understanding QuickBooks Error 15240:
Error 15240 usually occurs when a user tries to update QuickBooks or download a payroll update. It can manifest in various ways, such as:
- "Error 15240: The payroll update did not complete successfully."
- "File cannot be validated."
- "The update did not complete successfully."
Causes of QuickBooks Update Error 15240:
Incomplete Installation: If your QuickBooks installation is incomplete or corrupted, it can lead to update errors like 15240.
Internet Connection Issues: A poor or unstable internet connection can disrupt the update process, causing this error to occur.
Incorrect Date and Time Settings: Incorrect system date and time settings can interfere with secure internet connections, leading to update errors.
Security Software Interference: Firewalls, antivirus programs, or other security software may block the QuickBooks update from being downloaded or installed.
User Account Control (UAC) Settings: If the User Account Control settings are too strict, they might hinder the update process.
Windows Registry Errors: Problems in the Windows registry, like invalid entries, can lead to errors while updating QuickBooks.
Resolving QuickBooks Update Error 15240:
Verify System Date and Time Settings: Ensure that your system's date and time settings are accurate. Incorrect settings can hinder secure connections needed for updates.
Disable Security Software: Temporarily disable your firewall, antivirus, or security software before attempting the update. Make sure to re-enable them after the update is complete.
Check Internet Connection: A stable and reliable internet connection is essential for downloading updates. If your connection is slow or unstable, consider resolving it before proceeding.
Run QuickBooks as an Administrator: Right-click the QuickBooks shortcut and select "Run as administrator." This can bypass any User Account Control issues that might be causing the error.
Perform a Clean Installation: If the installation is corrupt, uninstall QuickBooks, perform a clean install, and then attempt the update again.
Update QuickBooks Manually: If automatic updates fail, you can download the latest update from the official QuickBooks website and install it manually.
Check Windows Registry: If you're comfortable with advanced troubleshooting, you can scan and repair Windows registry errors using reliable registry cleaner tools.
Update QuickBooks Desktop: Ensure that you're using the latest version of QuickBooks Desktop. Outdated software might have compatibility issues with the latest updates.
Configure Internet Security Settings: Adjust your internet security settings to allow QuickBooks connections. Add QuickBooks as an exception in your firewall and antivirus settings.
Run QuickBooks File Doctor: QuickBooks File Doctor is a tool provided by Intuit to diagnose and repair various issues, including update errors. It might help resolve Error 15240.
Seek Professional Help: If you're not comfortable troubleshooting the error yourself, or if the issue persists, consider reaching out to QuickBooks customer support or consulting a certified QuickBooks ProAdvisor for assistance.
In conclusion,
QuickBooks Update Error code 15240 can be frustrating, but with the right approach, it's manageable. By understanding the potential causes and following the steps outlined in this article, you can effectively troubleshoot and resolve the error, ensuring that your QuickBooks software stays up-to-date and your financial management processes run smoothly. Remember, patience and systematic troubleshooting are key to overcoming any software-related challenge.